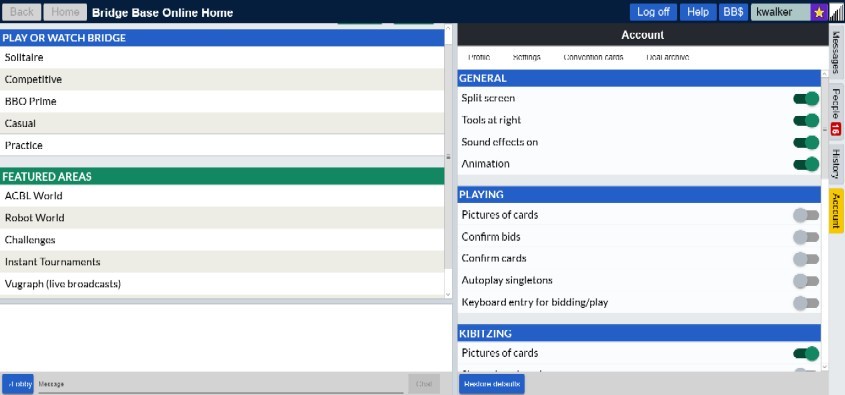
If you're new to online play, you may be surprised by the wealth of choices that Internet clubs offer for enjoying your favorite game. Even the most "techno-averse" players are finding that with a little practice, it's not that difficult to adapt to the online playing environment.
Below are the basics for playing in the world's largest Internet bridge club, Bridgebase Online (BBO). These instructions focus on just the main sections you'll need to navigate the site and start playing or kibitzing. There are many more features you may want to explore later.
To join BBO: Go to https://www.bridgebase.com . Click the red "Play bridge now" box, then the blue "Become a member (free!)" box. The next page will ask you to choose a screen name and password, identify your country of residence and describe your skill level. Check your email for a message that asks you to confirm your registration. The whole process takes just a few minutes and it's free.
This is the page that displays after you log in. The right panel will have a list of announcements. To change this to Settings (as shown in the screen shot below), click Account (vertical tab on far right), then Settings (top menu of the panel).
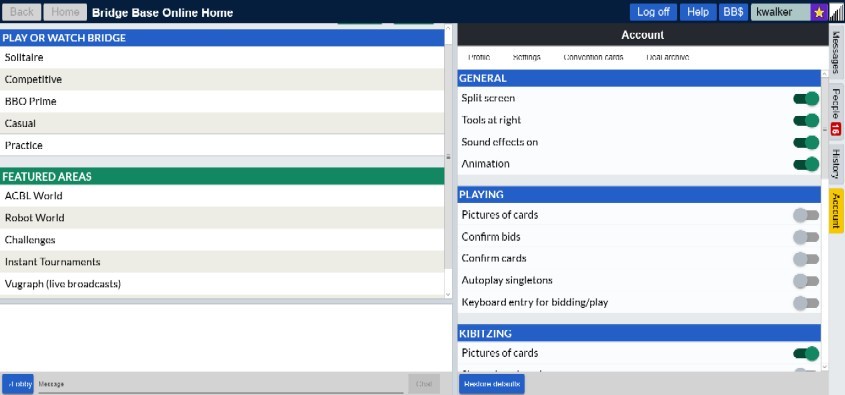
Play or watch bridge (left panel) -- This is where you can start and join tables.
● Casual to join a table or start a new
table in the main bridge club (free).
On the next screen: Take me to an interesting table to kibitz
an expert table.
● Competitive to see a
list of available tournaments, including ACBL masterpoint games. Pair and
individual competitions are available.
On the next screen: Team matches to start a new team match
(for 8 players) or kibitz matches that are in progress.
Featured areas (left panel)
● ACBL World to go
directly to a list of ACBL-sanctioned masterpoint games (entry
fee).
On the next screen: ACBL SYC hosts are the "Save Your Club" games that
send $4 of your entry fee to your local club.
● Vugraph (live broadcasts) to kibitz national and international matches. Major events will often have expert commentary.
Account (vertical tab on far right)
● Settings (top menu of right
panel) -- Use this menu to change home-page layout, sound effects, how cards
are displayed and if you want to be asked to confirm each bid and play.
This is also where you store your convention cards.
You can ignore this menu and just use the default settings. You may find,
however, that cards are easier to see and click if you turn off the "Pictures of cards"
setting. Slide the button to the left to see hand diagrams as numbers and
letters (K32) instead of pictures.
● Convention cards -- Default cards for Standard American Yello Card (SAYC) and 2-over-1 systems are provided. You can also create and store a new card for each of your partners. You'll need to load and use one of these cards when you enter an ACBL-sanctioned online game.
People (vertical tab on far right) -- In the menu at the top of this panel, click:
● Friends to list online players you've identified as friends.
● Stars to find expert players who are online.
● Search to find a player by name or login.
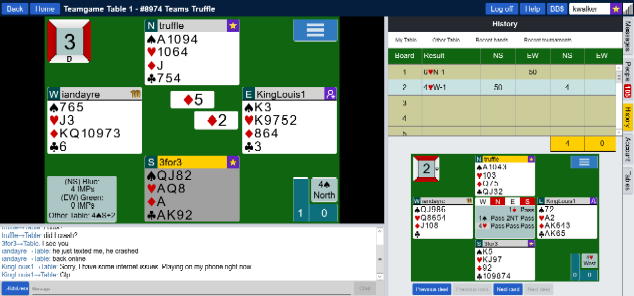
To take a seat: A seat is empty if the text above the cards lists the direction (North - Sit!), not a player's name. Click that text, then Confirm in the box that pops up.
To leave your seat: Click your name in the bar above the hand, then Yes in the pop-up box. You will still be at the table as a kibitzer. Click Back (top left) to exit the table.
When it's your turn to bid or play: The bar with your name (above your hand) will change colors and you'll hear a beep (if you haven't turned off sound effects). In the screen shot above, it's South's turn to play.
To make a bid: Click the number and strain in the box that pops up when it's your turn. If you're making an alertable call, click the Alert button and type in the explanation before you click your bid. The system will not let you make an insufficient or illegal bid.
To lead or play to a trick:
Click the card in your hand, The box
at the bottom right of the table area shows the contract and how many
tricks each side has taken.
Click the contract box at any time to get a review of the full auction.
Click the number of tricks to see the previous trick.
To claim or concede: If you're declarer or a defender, a blue Claim button will be available. Use this to claim or concede all or some of the remaining tricks. Online players like claims because it speeds up the play, so try to use this whenever the ending is clear. If another player clicks this button, you'll be prompted to accept.
To fix a misclick: You can ask for an "undo". The Undo button is in the small box with three bars (top right of the green table area).
To change the display: The box with three bars also has an option for switching between pictures and diagrams for the card display.
To see board results: Click the History tab (far right) to see scores and hand diagrams for all deals in the current session. On the hand diagram for a completed deal, click Next trick to see the play.
To chat with players, kibitzers or individuals: Type your message in the chat box at the bottom of the screen. Use the blue menu next to the box to specify who is receiving your message -- the whole table (players and kibitzers), just the kibitzers, the lobby (everyone online) or just one person (private). If you're kibitzing, be sure you are talking only to other kibitzers, not to the whole table.
Your screen name: To make it easier for your friends to find you, choose a screen name that includes your last name (rbrown999 instead of madman999).
To navigate the site: Use the two blue buttons on the top left of every screen. "Back" will take you to the previous page; "Home" goes back to the home page. Do not use your browser's Back button.
To change the screen layout: You can resize the columns on all the two-panel screens. Hover your mouse over the center divider until you see a double arrow. Right-click and drag the divider right or left, then release the mouse button.
Before you enter an ACBL game: Get in a few practice sessions at a casual table. It's helpful to have some experience with the interface before you enter a timed event.
Practice with solitaire games. The Bridgebase home page offers several solitaire games
you can use to get experience with bidding and playing on a computer screen. You don't have
to be logged in to play these games.
Just Play Bridge and Bridge 4 will show your total score and where it
ranks on a leaderboard of others who played those hands.
Matchpoints and IMPs games will show a duplicate-style score for
each board.
Play on a laptop, desktop or tablet computer. You can also play and kibitz on the BBO phone app, but the screen is cramped and has fewer features. You'll need a stylus (or very tiny fingers) to avoid misclicking when you choose bids and cards on a cell-phone screen.
In BBO, the blue Help box (top right of screen) has links to more details on all the site features.
See Online Bridge Clubs for information on other Internet clubs and more tips for playing online.
The BBO Tutorials page on the ACBL site offers excellent videos on a wide range of topics, from a basic BBO tour to tips for playing with robots.
Morris Jones' video presentation demonstrates many of the how-to's of playing on Bridgebase Online.
© Karen Walker